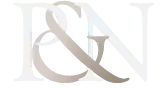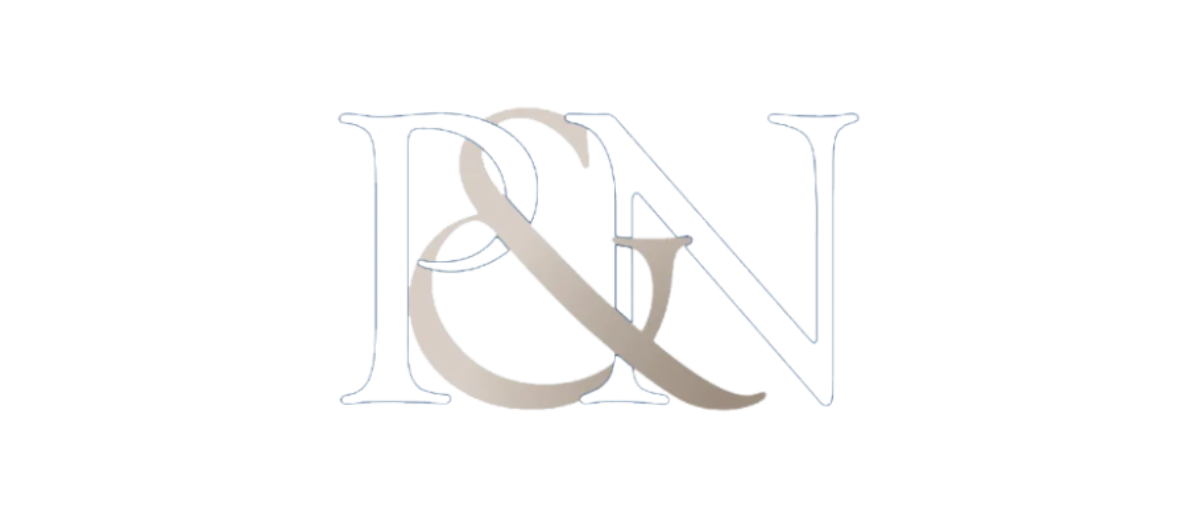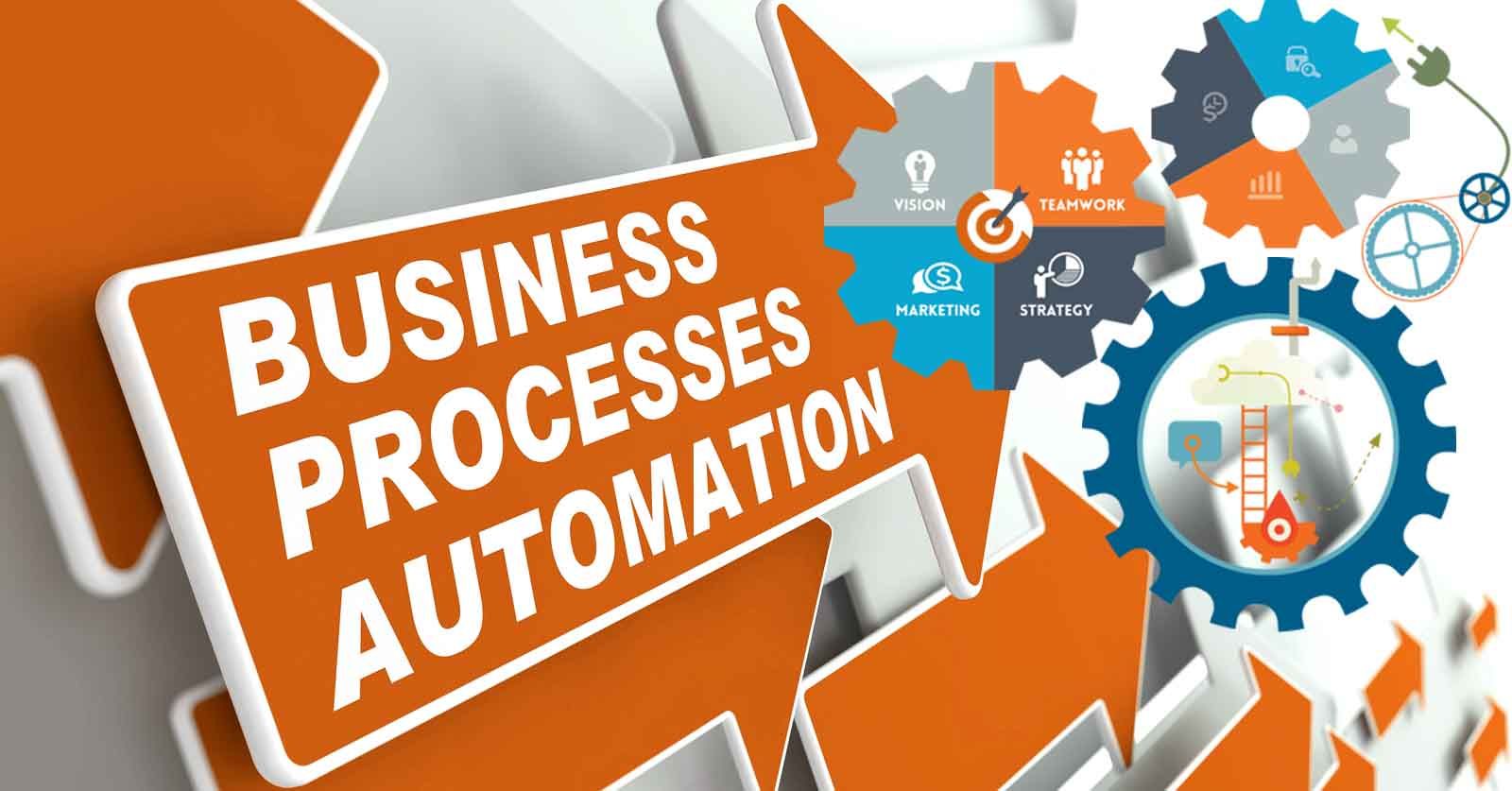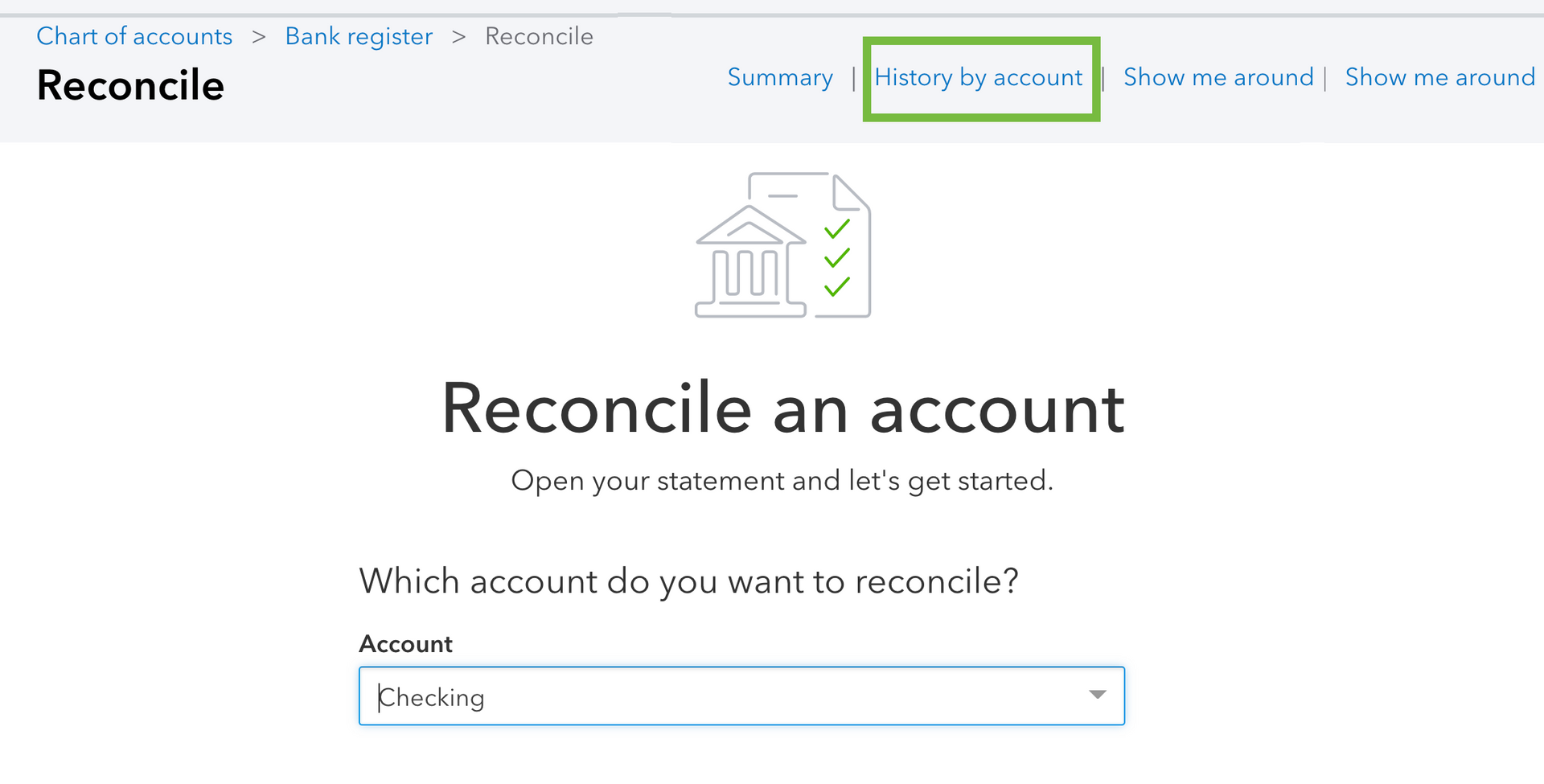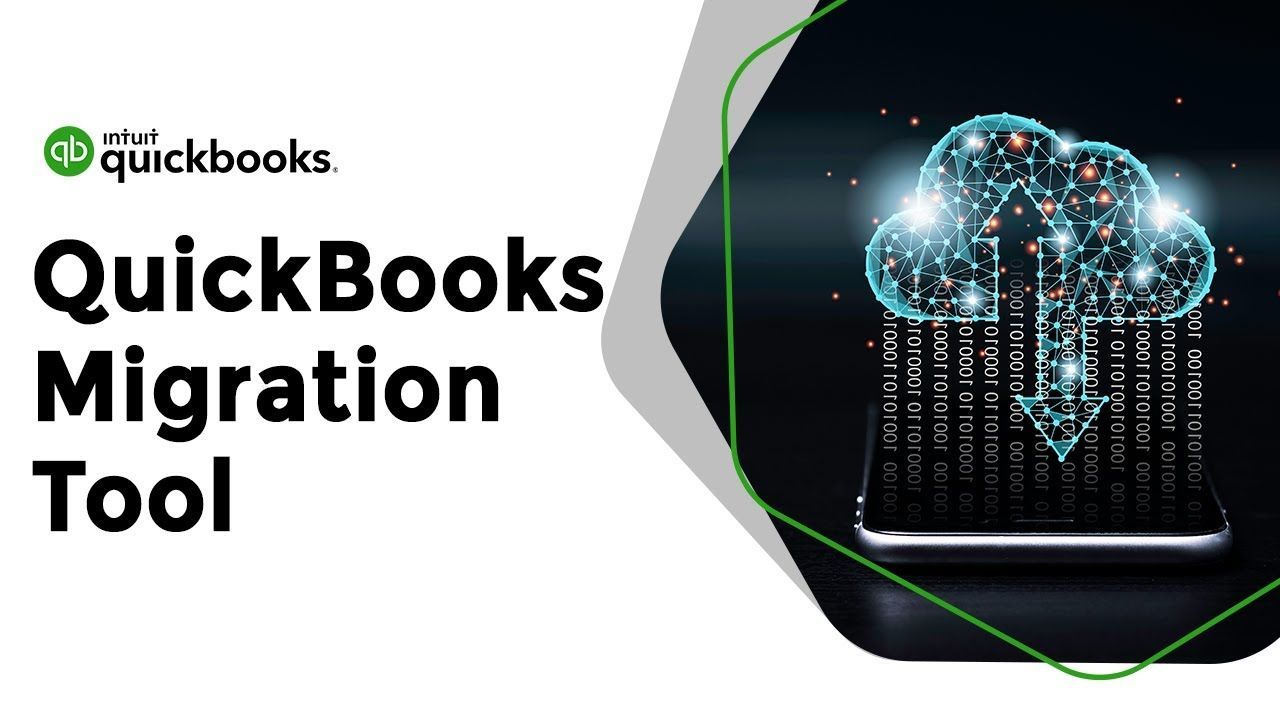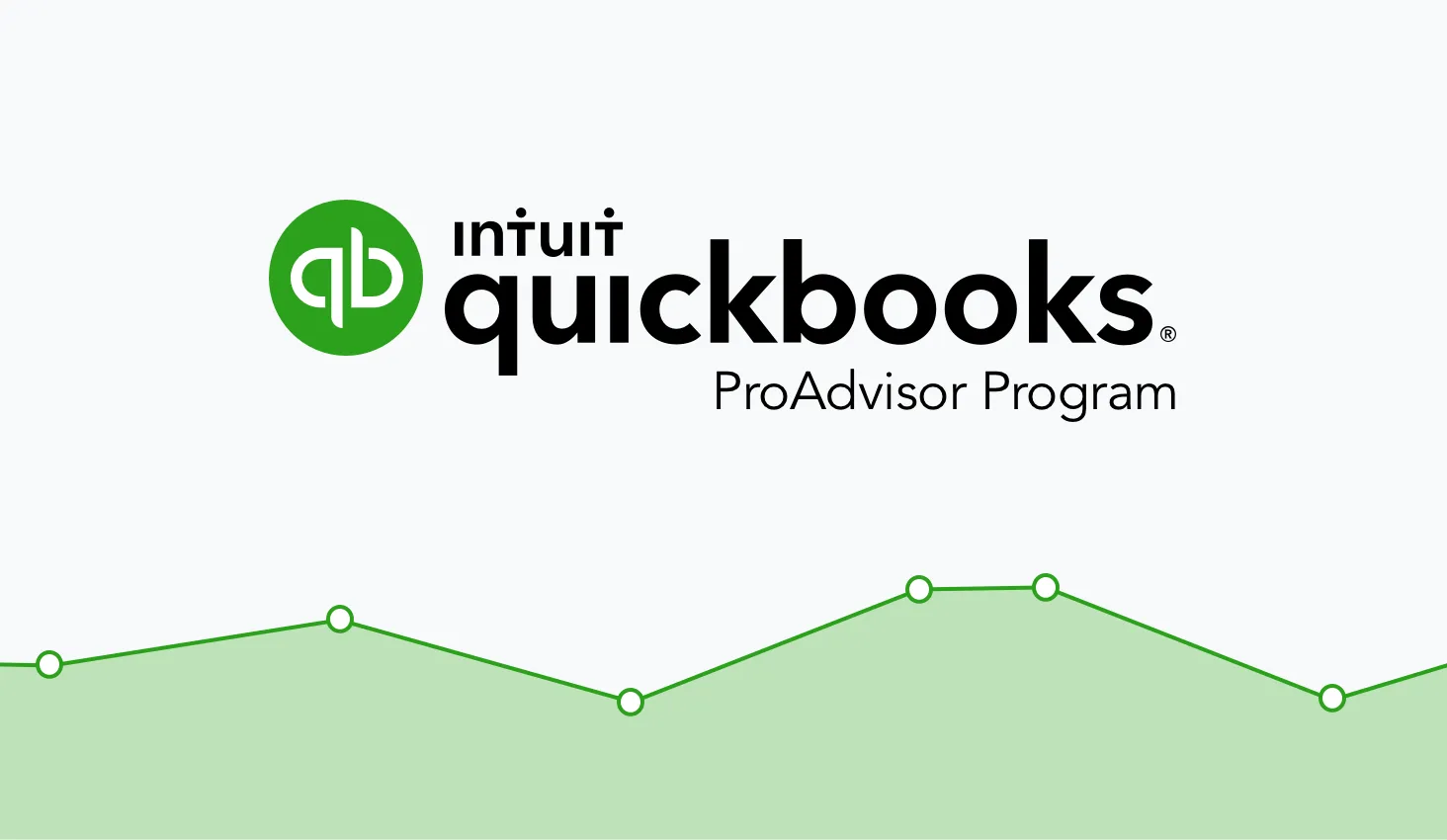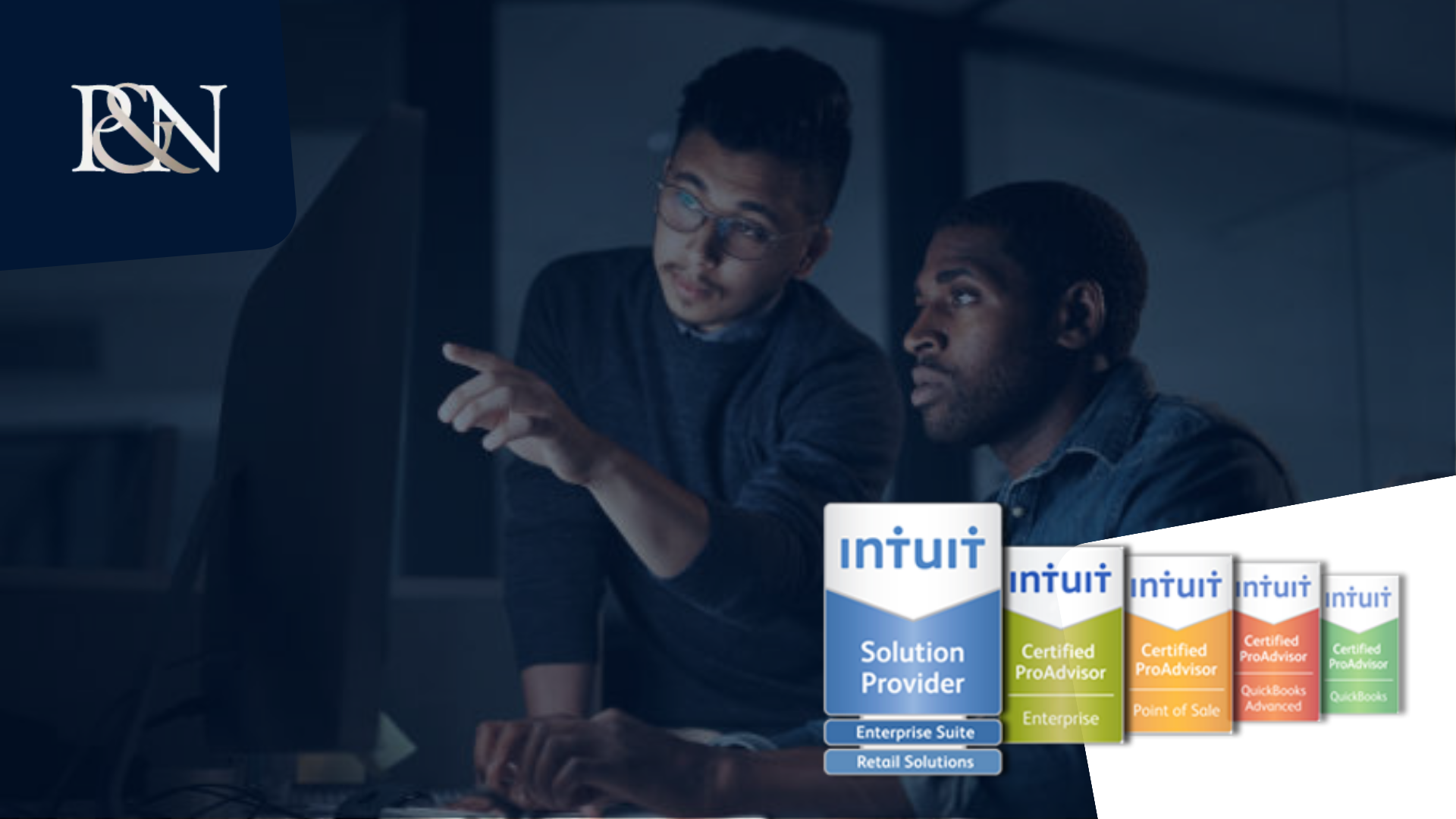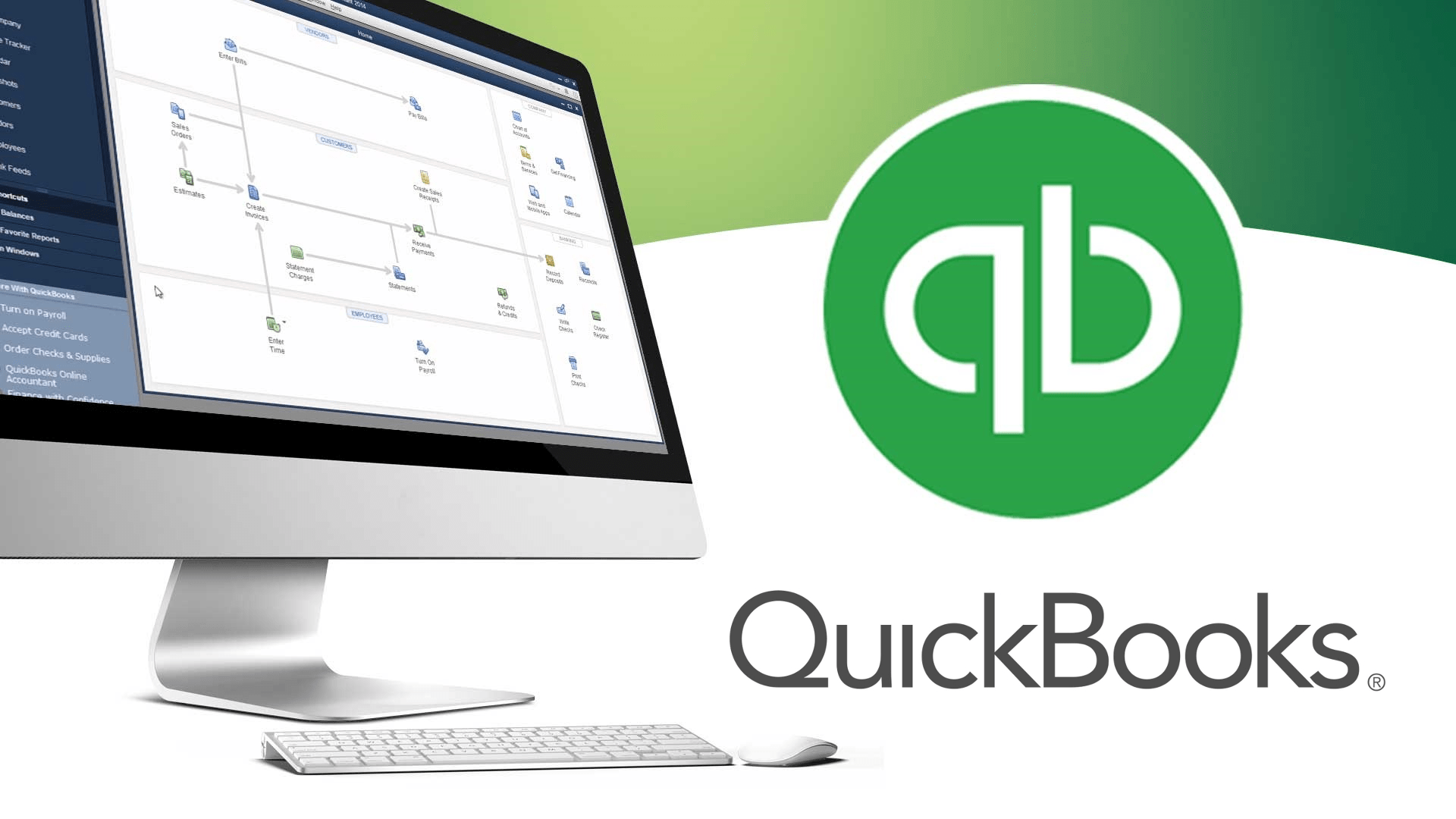
How to use QuickBooks
QuickBooks Online is an excellent application that makes it easy to handle the financial aspects of accounting for small businesses. The following are detailed instructions on how to utilize QuickBooks Online in a step-by-step format.
You have decided to utilize the QuickBooks Online program after doing extensive research and reading a variety of reviews pertaining to other accounting software. Excellent decision!
On the other hand, because you are a new user, you could be experiencing some feelings of confusion right now. Although though QuickBooks Online is simple to use, it is still a good idea to familiarize yourself with some of its bookkeeping capabilities, such as double-entry accounting, so that you can make the most of the software.
In this lesson for QuickBooks Online, we will walk you through some of the most typical operations that you will be conducting in QuickBooks Online. This will demonstrate how simple it is to utilize QuickBooks Online.
The ins and outs of using QuickBooks Online
Do you have any questions about how to operate the program now that you've made your choice?
Our introduction to QuickBooks Online can be of assistance, as it will lead you through some of the most popular features that are included in the program and also provide you with simple, step-by-step instructions on how to use those capabilities.
The first setup procedure with QuickBooks Online is perhaps the most critical activity that you will complete. After successfully signing into QuickBooks Online for the first time, you will be presented with a display page that allows you to select the features of the application that you will be utilizing going forward.
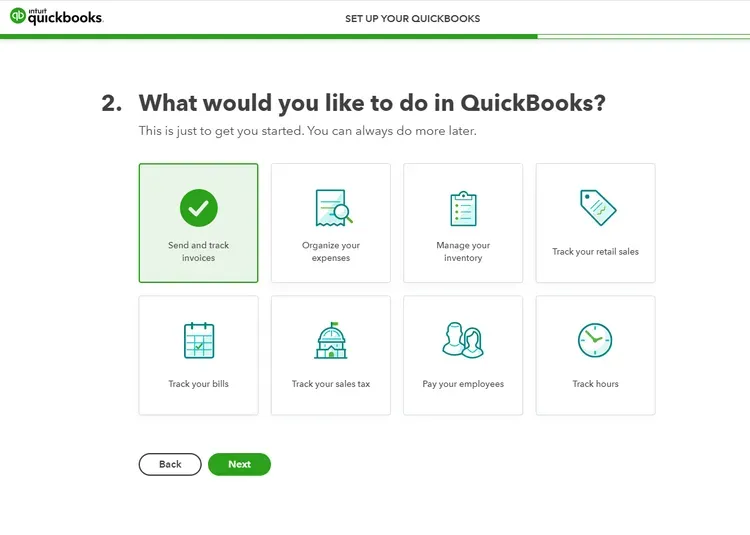
Among your choices are the following:
- Sending and following up on bills
- Manage your expenses
- Take control of your stock.
- Monitor your retail sales
- Monitor your bills
- Keep an eye on your sales tax.
- Pay your workers
- Count the hours
To begin utilizing the various features, select them from the menu. There is no need to worry if you miss one since you can always come back and add the others at a later time.
When you have completed these steps, QuickBooks Online will be available for usage.
Advice on how to make the most of the setup function in QuickBooks Online:
Consider the future: You might be tempted to only click on the features you'll use right away, but it's important to approach the setup process with an eye toward where you want to take your company in the future. If you want to sell things in the future, you should go ahead and pick the option to Manage your Inventory now so that you won't have to add it later. This will save you time.
Do not bypass the offer for the 30-second tour that appears on the screen. Even though you might be eager to dive right in and get started, you shouldn't bypass the offer for the 30-second tour that appears on the screen.
Instructions on how to configure and make use of the bank connection function
QuickBooks Online provides you the ability to connect your bank accounts directly to the program, so you won't have to switch between the two. You can simply track both your income and your spending in QuickBooks Online automatically by linking them. This will reduce the amount of data entry that is necessary from you.
Linking your bank or other financial institution guarantees that the balances of your accounts are always up to date and that the reports generated are always correct.
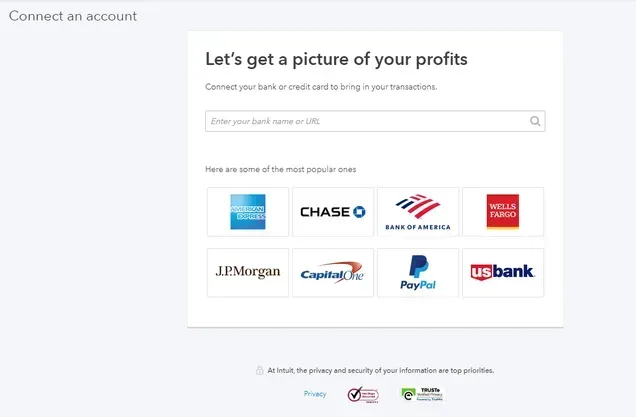
Need help with QuickBooks? Book a FREE Consultation with PNATC Today >>>>> Click Here.
For Immediate help click the chat feature, for a Call Back - Contact Page.
The procedure of linking your accounts to QuickBooks consists of the following:
- Select the bank or other financial institution with whom you want to connect.
- In order to access your bank account, you will need the login and password associated with the account.
- After you have successfully connected, select the account(s) to which you would want to link.
QuickBooks will immediately download transactions for the most recent ninety days once you pick the account(s) you desire to link, and it will continue to automatically download transactions on a regular basis, ensuring that your balances are always accurate.
You will need to repeat these three procedures in order to link each account that you have.
Some helpful hints for establishing a connection between QuickBooks Online and your bank accounts:
Make a decision on whether or not to link your accounts: Many customers, out of understandable concern for their own privacy and safety, our first hesitant to connect their bank accounts to QuickBooks Online. If you are hesitant, you have the option to choose not to link your accounts initially and then connect them at a later time, when you are ready to do so.
If you do decide to link your accounts, one of the first decisions you'll need to make is whether or not to connect all of your accounts, or simply the account (or accounts) that you use for your company. It is important to keep in mind that connecting other financial institutions such as your credit card accounts might prove to be beneficial.
How to classify different types of bank transactions
When you have established a connection with your bank, you will be able to begin classifying all imported transactions. The best aspect about this is that a significant portion of the transaction posting is finished automatically, which makes the reconciliation at the end of the month quite simple.
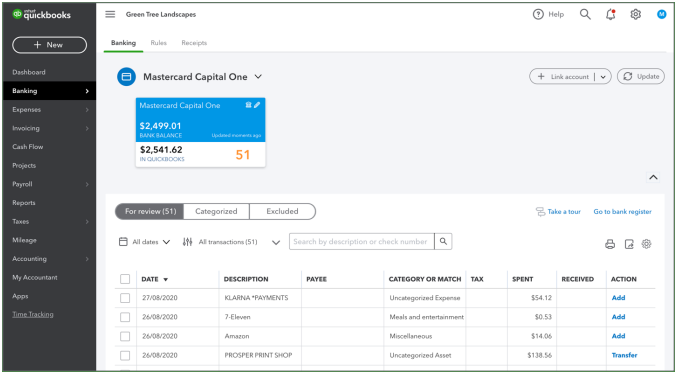
When you are ready to evaluate imported transactions, you only need to follow these steps:
- Select the bank account you would want to examine from the list that appears when you select Banking from the main menu.
- Click on the For Review tab, which will reveal all of the transactions that have been downloaded in the most recent time frame.
- Double-check every single transaction to ensure its correctness.
- If QuickBooks Online has identified a match, and that match is accurate, click on the Match button.
- If a transaction has not been matched, you must either input or accept the category that QuickBooks Online proposes, and then click the Add button to include the transaction.
- Once the transactions have been uploaded, navigate to the page labeled "Reviewed" to verify that the information is correct.
In QuickBooks Online, here are some helpful hints for classifying bank transactions:
Reviewing the transactions that have been imported into your bank account every day is an excellent approach to keep one step ahead of the game. In this way, both revenue and spending may be correctly accounted for at all times, regardless of the situation.
You can choose to import your transactions on a monthly basis if you have a low volume of business: If you only import one or two transactions each week on average, there is no reason to evaluate and import such transactions on a regular basis. Alternatively, choose to manually download your transactions on a monthly basis; if you notice that the number of transactions starts to grow, you always have the option to convert to importing and analyzing transactions on a daily basis.
How to configure your preferred methods of payment for invoices
It's probable that if you run a small company, the invoicing functionality of QuickBooks Online will end up being the tool that gets the most usage out of your attention.
Be careful to configure your invoice settings before sending out your very first invoice to ensure that your bills attract the attention of your clients and that you be paid in a timely manner. This will allow you to make your invoices more distinct for your consumers.
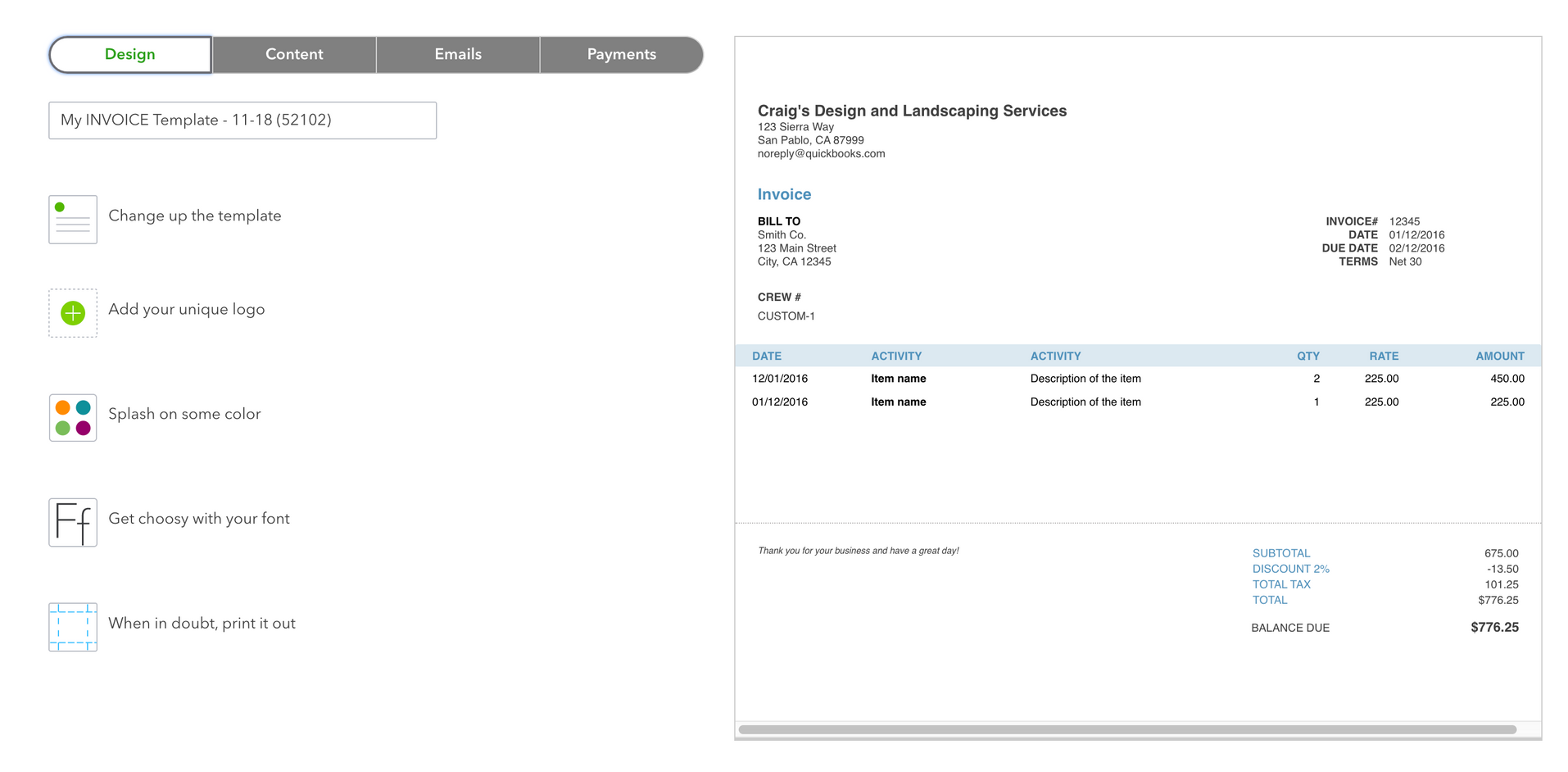
The following is a simple tutorial that will assist you in personalizing your invoices:
- Select the Accounts and Settings menu option.
- After clicking on Sales, select the Consumer Look and Feel option located at the very top of the page.
- Select Invoice from the list that appears after clicking the Create Style button.
- Choose the sections that you want to modify and click "Done." You have the option of selecting the invoice template that you want to use, as well as customizing your invoice by adding some color and your company's logo. You even have the option to modify the font.
- You also have the option of customizing your Content, Newsletters, and Payments, each of which allows you to express your preferences.
Advice on utilizing the tool in QuickBooks Online that allows you to customize invoices:
- Be creative: Although it is not required, including your company's logo or color scheme on the invoice is a great way to set it apart from the competition.
- Consumers will pay more quickly if they are able to pay in a manner that is more convenient for them. Make sure that your invoice includes the option to pay with either an ACH bank transfer or a credit card.
- Try not to worry too much about the options you've selected; keep in mind that you can always alter the structure of your invoices or add new payment methods at any moment.
Instructions for making an invoice
It is crucial for owners of small businesses to have simple systems for creating and managing invoices. But what if you've never written an invoice before and have no idea how to do it?
There is no need for concern given that the process of creating an invoice in QuickBooks Online is a straightforward one. You can easily enter a customer, product, or service on the fly, as well as an online payment option, and then email the invoice to your customer all from within the same entry screen.
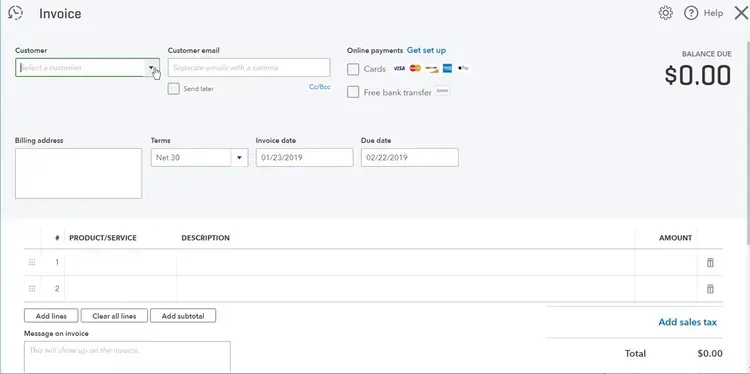
When it comes to billing, just follow these simple steps:
- On the top menu bar, select New, then select Invoice.
- Pick a client at random from the list of customers you have. Throughout the process of creating an invoice, you will have the opportunity to add customers and goods even if you haven't already done so.
- Finish providing the information that's being asked for on the screen. At this stage, you have the opportunity to enter a product or service even if you haven't done so up until now.
- If you want to provide your clients the option of paying with a credit card or an ACH bank transfer, you will need to check one of the online payment choices.
- Include a note to your client in the invoice you send them.
- You may save the freshly formed invoice in QuickBooks Online by selecting the Save and Send option, which will also send an email with the invoice attached to the customer.
Advice on how to make the most of the invoicing function in QuickBooks Online:
- Use the Attachments function: You are able to add a document to any invoice by using the Attachments tool.
- Make use of the option to Make Recurring: Do you have consumers that you bill on a monthly basis? In that case, you may make an invoice recurring, which will save you from the obligation of entering it by hand on a monthly basis.
How to keep track of your expenditures
Together with making quality invoices for your clients, you will also want to properly manage your spending, whether it be to make an expense report or simply to better track your business expenses. This can be done at the same time as producing excellent invoices for your customers. This is exactly what the Expense function in QuickBooks enables you to accomplish.
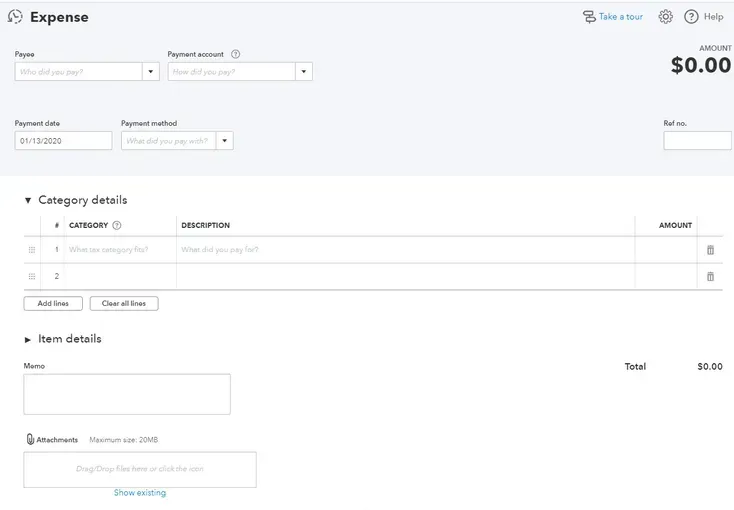
When you need to add expenses to QuickBooks Online, just follow these simple steps:
- Choose "Expense" from the drop-down menu in the navigation bar to access this option.
- Click Add an Expenditure.
- Either select a supplier from the list you've compiled of vendors or add a new supplier.
- Include the proper payment account information, creating a new account only if one is required.
- Make sure you select the category that this expenditure falls within.
Whether you're making a budget for your company or compiling a report of your expenditures, entering expenses is an essential step.
Use these helpful hints while working with the cost section of QuickBooks Online:
Input your expenses as they come up. If you input your expenses as they come up, you won't have to worry about any expenses getting lost in the shuffle. In addition to this, the quantity of data that needs to be entered in order for you to correctly categorize expenses will be reduced.
Provide a copy of the receipt that corresponds to each of the following expenses: If you ever find yourself in a situation where you could use a backup, this is an excellent method to prepare for that possibility.
Tips for handling financial obligations
It's possible that you just got your electric bill, but the payment isn't due until the very last day of the month. If you want to input the bill to be paid when it is due, you will need to utilize the accounts payable feature of QuickBooks Online, which you can access by clicking on the Bill feature inside the application. This option allows you to enter the bill so that it will be paid when it is due.
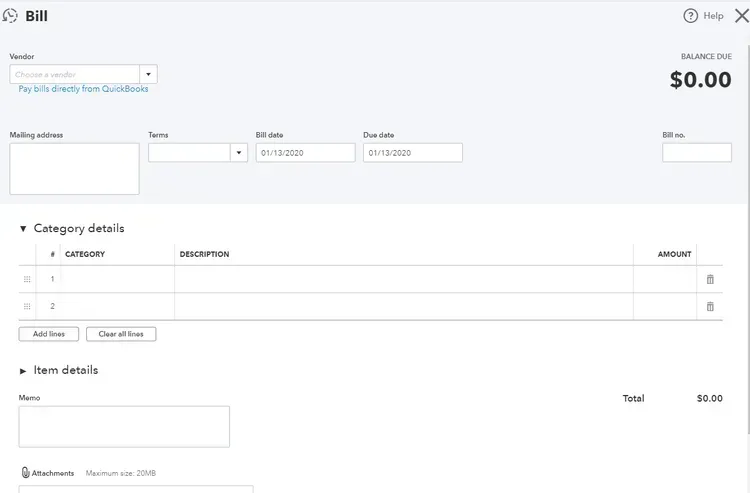
While entering a bill, you have the option of adding your vendor's contact information. The following is a list of the procedures that need to be taken in order to enter a bill in QuickBooks Online:
- Utilize the feature known as the Bill.
- Either choose the correct vendor from the drop-down menu or input new vendor information.
- Include the terms for paying the bill, such as Net 10, Net 30, or anything else the vendor may have given you.
- You will need to enter the bill date as well as the due date.
- In the "Expense Category" field, select the category that the bill should be posted to.
- When you are finished, go to the bottom of the screen and click on the Save and Close button.
You have the ability to choose from a number of different payment methods that are made accessible to you in QuickBooks Online at the time that the bill is due, one of which is an option to pay online directly from within the application.
Some helpful hints for making use of the expense feature included in QuickBooks Online:
- Verify the accuracy of the due dates: In order to prevent making late payments and maybe being charged late fees, verify the due date of the bill to ensure that it is submitted and paid in a timely manner.
- Take into consideration the use of electronic payments: Paying vendors electronically is not only quick and simple, but it also removes the need to make checks and send them through the mail.
Why wait till tomorrow to get started?
Becoming familiar with these typical features of QuickBooks Online will assist you to get started fast with invoicing and managing your spending, as well as ensure that your income and expenses are being tracked and managed in the correct manner.
If you need help, Book A FREE Consultation with our QuickBooks Experts today. We can provide the help you need with QuickBooks Online, QuickBooks Desktop, QuickBooks Setup, Migrating to QuickBooks and so much more. In addition, the QuickBooks ProAdvisor's at PNATC can provide QuickBooks Online training alternatives that you may take advantage of.
Leave a Reply
Contact PNATC
Contact - Website lead
Recent Posts

Share Post
Contact PNATC
Get all your questions answered and problems solved with our QuickBooks experts today!