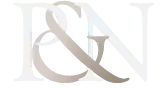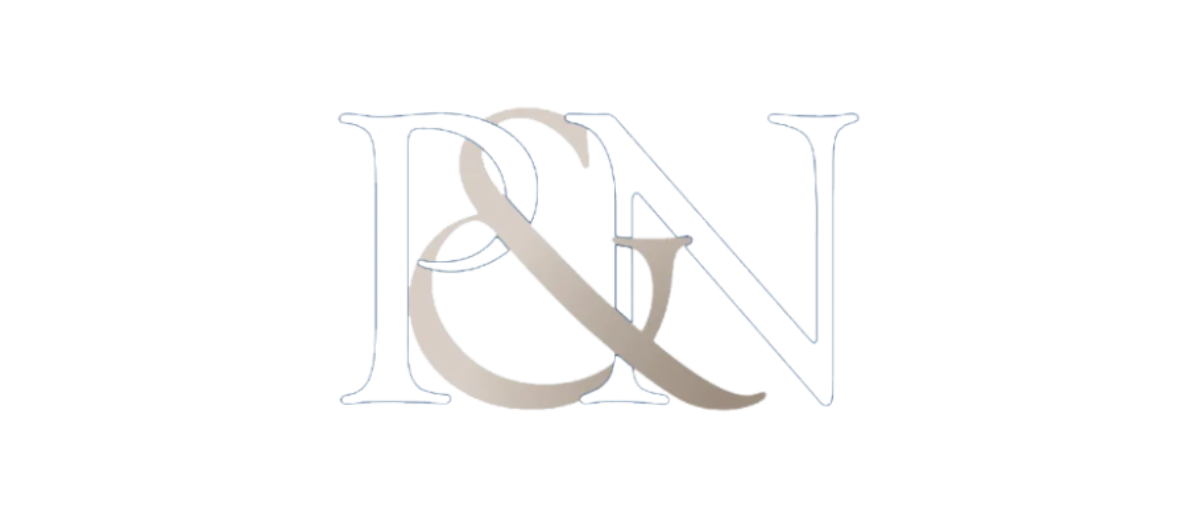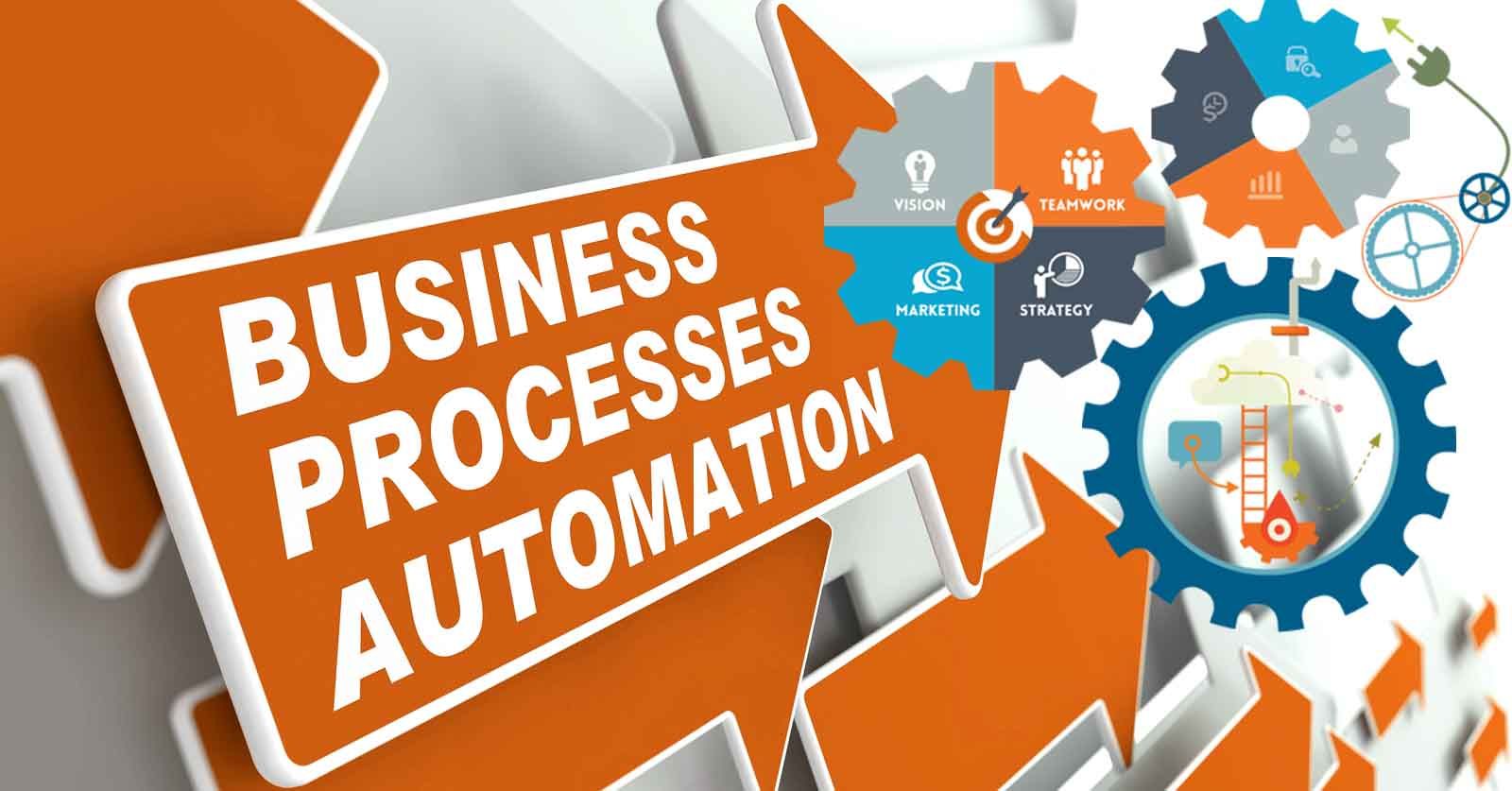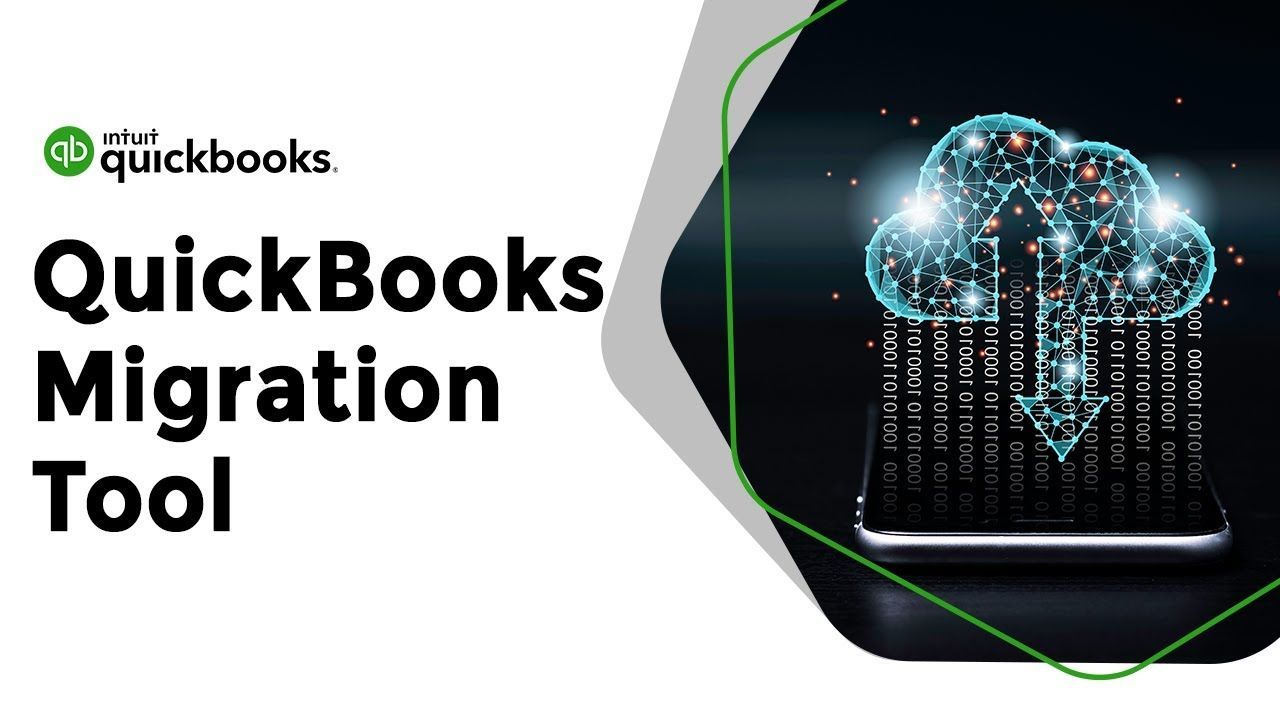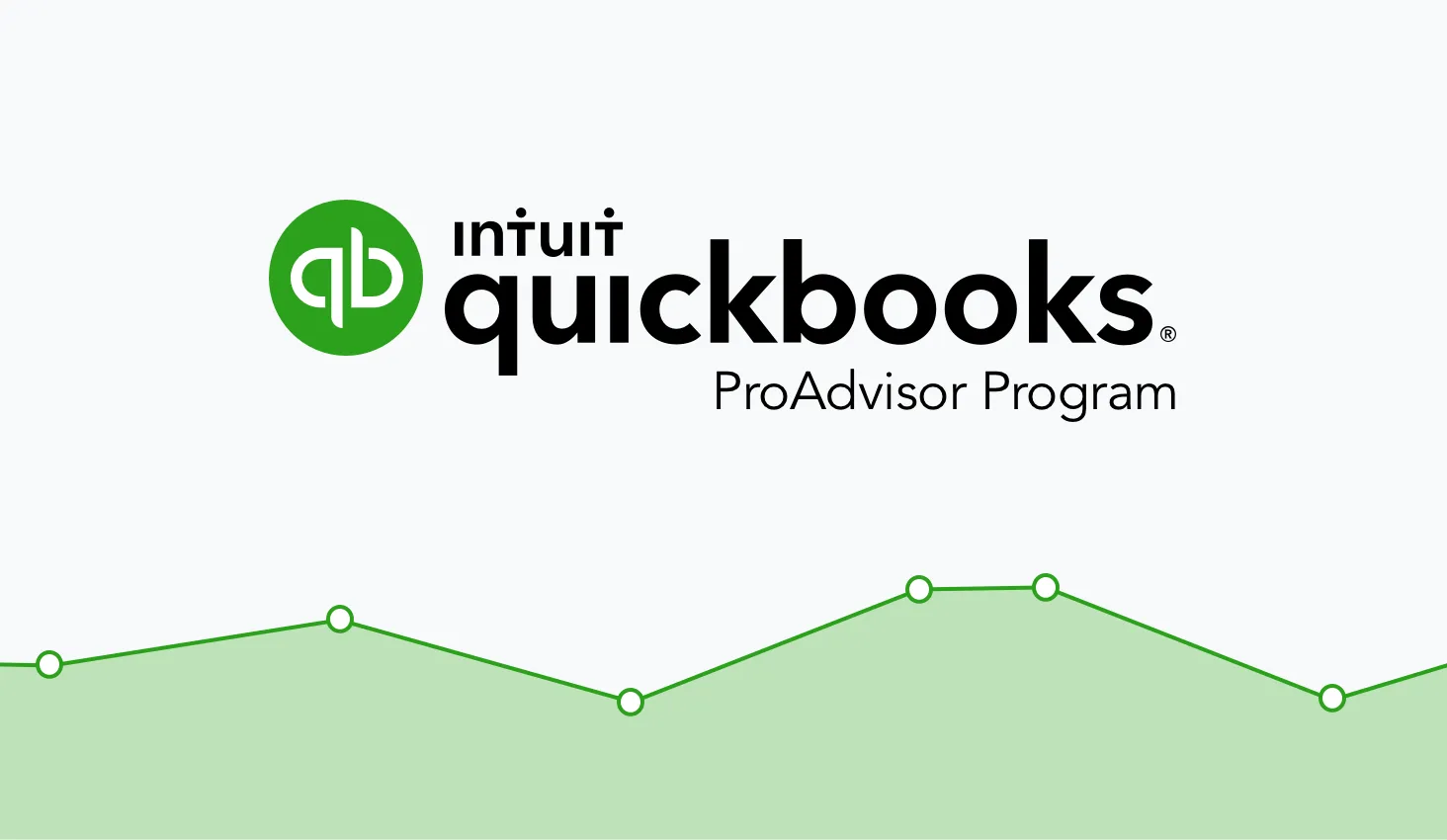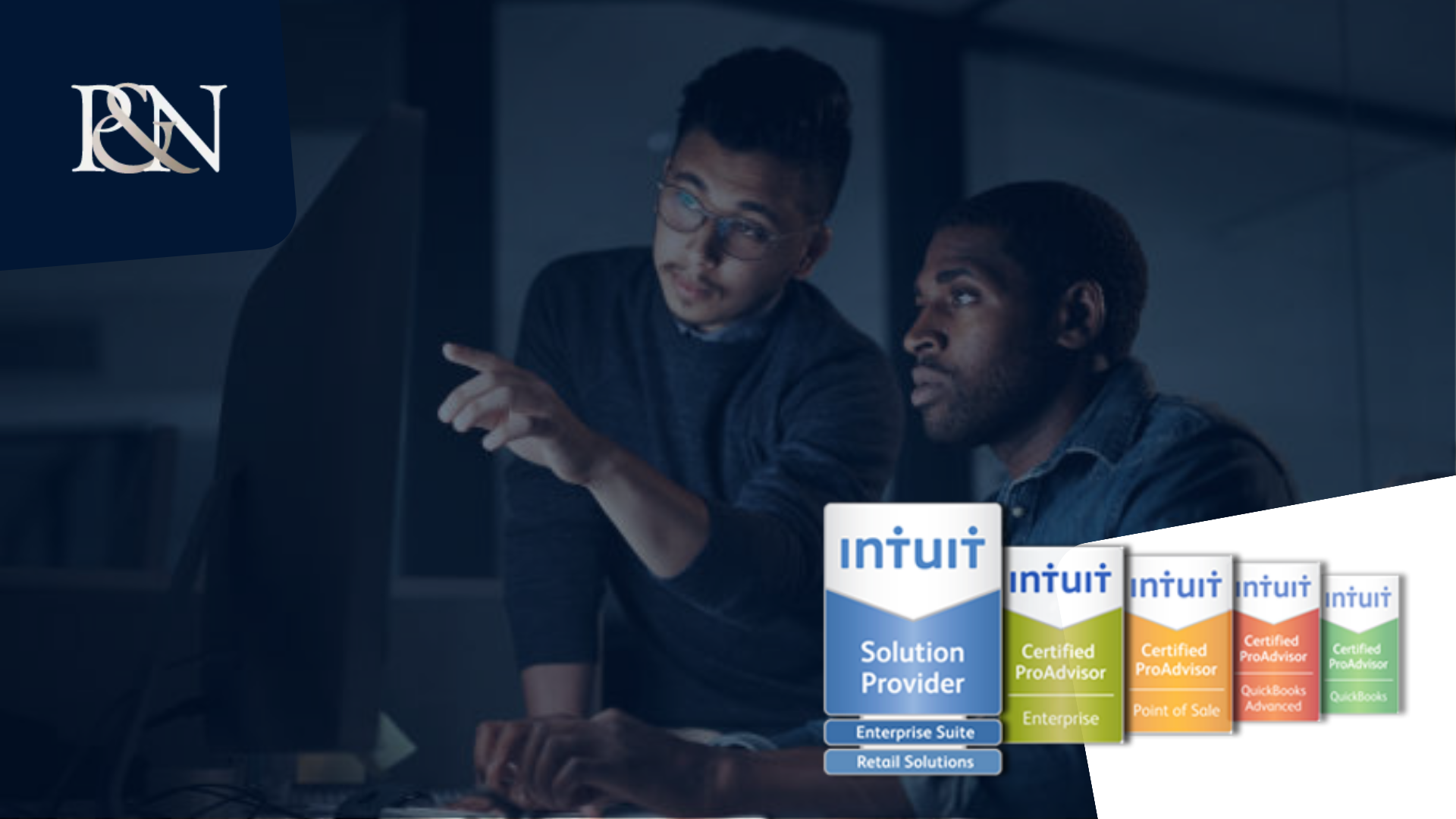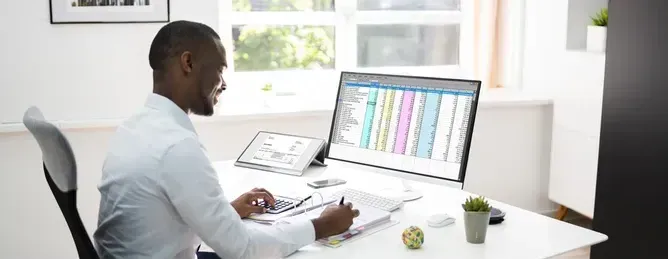How to Reconcile in QuickBooks Online
When you first start using QuickBooks for your bookkeeping, it is absolutely necessary for you to become familiar with the process of reconciling in QuickBooks Online. You will be able to match all of the cash flow that is shown on your bank statement with the entries that you have made in QuickBooks Online if you go through the process of bank reconciliation.
The steps needed in QuickBooks Online for reconciliation include:
- Reconcile can be found under Tools by selecting the Gear symbol.
- Choose the bank account you want to reconcile by clicking the Accounts drop-down menu.
- The ending balance and ending date should be entered exactly as they are on your bank statement.
- Compare the transactions on your bank statement to the transactions you have entered in QuickBooks, then mark each one as "cleared," using filters if necessary to make finding transactions easier.
- Match and check off each transaction separately as you go until the Difference field displays a value of zero and a "Success" signal appears.
- If needed, print the reconciliation report.
- Repetition of the reconciliation process is necessary for your credit card, savings, and checking accounts, as appropriate.
- Your bank statement's ending balance and cleared balance should be equal at the end of the process.
Reconciling in QuickBooks Online
Understanding the processes for reconciliation with QuickBooks Online accounting software will make the process fast and straightforward if you are handling your own bookkeeping. As part of their small business bookkeeping services, a QuickBooks accountant you choose to hire will probably perform bank reconciliations for you.
First, locate the reconcile page.
In QuickBooks Online, there are two ways to reach the Reconcile screen.
- In the panel on the left side of the screen, click on accounting, and then pick Reconcile from the menu that appears.
- After clicking on the Gear icon, navigate to the Tools menu and select the Reconcile option.
There are two blue links in the reconciliation window's upper right corner:
- History by Account
- Summary
You can browse a list of previous reconciliations and the dates they were finished by selecting Summary. You will see the same list and any modifications or automatic adjustments performed by QuickBooks if you select History by Account. On this page, you can print a reconciliation report for any earlier reconciliations.
Second, Select an Account
You will notice the question "Which account do you want to reconcile?" along with a drop-down menu that has a list of all of your added accounts on the Reconcile page. Click Reconcile after choosing an account from the drop-down option. Please be aware that you can save your progress during reconciliation and come back to finish it later. You would then click Reconcile to resume.
Next, Enter Your Bank Statement Info in The Three Fields in the Reconcile window.
- Beginning balance
- Ending balance
- Ending date
On your bank's statement, check the ending balance and statement ending date, then type them into the fields. You should be able to get the bank statement from your online banking account if you decided to go paperless.
Before you begin reconciling your most recent bank statements, check sure the previous month has been appropriately reconciled. QuickBooks Online will automatically fill in the beginning balance, which should be the same as the ending balance from the preceding month.
Click Start reconciling once you've provided your statement information.
Then, Match and Clear Transaction
Check each item off the list of transactions as they appear on your bank statement. Verify the line's closing circle to see if the information checks out. The status of that exchange will change to "Cleared," and the cleared amount will be deducted from the gap.
Quick Tip - Use Filters to Quickly Locate Past Transactions
You can narrow down the list of transactions by selecting specific criteria.
- Payments
- Deposits
- Status "C" (for clear)
- Transaction
- Payee
- Date
You can narrow your search by entering additional criteria in the Find area, such as a reference number, amount, more than, less than, or memo.
Clearing Transactions Until the “Difference” Field Is Zero
Keep going through the list of deals until you've completed them all. The difference shown should now be zero. You'll have to figure out what's going on if the difference isn't zero. There may be transactions on your statement that haven't been added to QuickBooks Online.
The reconciliation procedure cannot proceed unless any incorrect or missing transactions are entered and saved. In other circumstances, you might have forgotten to recheck a transaction that had been reconciled. Correct the problematic dates and/or amounts by clicking the Edit Info button if the bank statement information was input improperly.
Save & Finish
If everything goes well, you should get a
"Success!" notification. Click the "Finish" button now. You can save and return to your work if the difference isn't zero or if you don't have time to clear all of the listed transactions at once. Select "Save for later" from the Save for later drop-down menu to save something for later.
Print a Copy
You can click on View report to view and print the reconciliation report once all of the transactions have been cleared, the difference has been reset to zero, and you have seen the message "Success!" If you want to run the report at a later time, click Done instead of View report. It is important to keep in mind that you can examine and print reconciliation reports for prior months by clicking on the History by Account option.
Repeat
Keep in mind that even after you have completed the bank reconciliation for one account, you will still need to repeat the process for all of your company's accounts, including your expense account, checking account, and any other accounts that are connected to your QuickBooks account. If you forget to do this, you will not be able to properly close up your books.
It's possible that some companies also make money from interest and other sources of revenue, both of which need to be accounted for. You should give some thought to selecting a tax expert who can guide you through the process of reconciling all of the many kinds of income and expenses you have.
When You Should Reconcile Your Bank Accounts in QuickBooks
It's recommended that reconciliation be performed in QuickBooks Online on a monthly basis, or as soon as your bank statement becomes available, whichever comes first. This will ensure that your QuickBooks transaction record and the information on your bank statement are in agreement and that no transactions have been overlooked. It is a lot simpler to investigate a missing invoice or sales receipt within the last 30–31 days than it is to investigate a receipt for a transaction that took place a number of months ago because the former is more recent.
Why you should do a bank account reconciliation in QuickBooks
Reconciling your bank account in QuickBooks is important because it's the only way to make sure you've accounted for everything you've spent and made in the past month and haven't missed anything. During the process of reconciling, you may find:
You have less money in your account than you thought. If you knew this, you could avoid bad checks and fees for going overdrawn.
Your business has been a target of fraudulent transactions, which will cause it to tighten up its security for transactions.
If you reconcile your accounts every month and all of the amounts match, it will be easy and quick to clean up QuickBooks. If not, you should call an accountant as soon as possible to help you fix any problems before they get worse.
Reconcile in QuickBooks Today!
You can reconcile your accounts now that you are familiar with QuickBooks Online's reconciliation process. When you reconcile your bank statements in QuickBooks Online, everything should match up if you were attentive in recording transactions.
Booking QuickBooks training can help you get back on track if you need more support. A qualified QuickBooks ProAdvisor can also provide you with advice. Time to reconcile!
Leave a Reply
Contact PNATC
Contact - Website lead
Recent Posts

Share Post
Contact PNATC
Get all your questions answered and problems solved with our QuickBooks experts today!